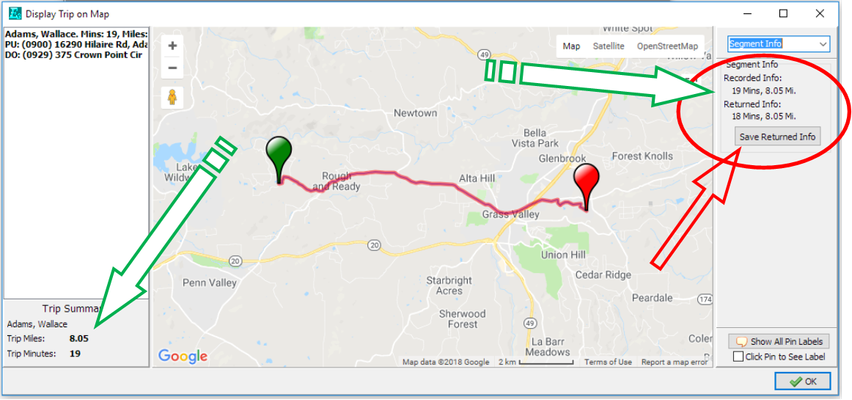Recognize and Update Segment Info
This article explains how Easy Rides integrates with Google Maps to display and calculate trip times and distances, how to spot a discrepancy and how to easily fix it.
Easy Rides uses Google Maps to display or calculate mapped trip data. Every time you create a trip, you need to know how many miles it is from point to point and how long it takes to drive there (according to Google Maps turn by turn directions). This information is used for scheduling, estimates or billing. Every time Easy Rides shows a trip, vehicle, client or route on a map it sends the data to Google and we see the map with the data displayed on it.
When you add a new address, Easy Rides asks Google to geocode it with a latitude and longitude and we save that with the address. When you enter a time and hit the space bar, Easy Rides calculates the time and distance for the trip, and so on. Some of those requests Easy Rides sends to Google Maps costs a small amount of money, but it can add up quickly with all of the Easy Rides users in the world doing those things many times in a day. In an effort to make Easy Rides more efficient and save everyone time and money, we have done some clever programming to store the mileage and time look-ups in the database so that we (you) don't have to pay for answers that we've already asked and paid for. This stored data is called Segment Info Cache.
Sometimes in Easy Rides you see a trip with a calculated (mapped) distance or time seems wrong. Perhaps the mileage looks right and but the travel time looks wrong or maybe the other way around. Usually the first thing to do is to show the trip on a map to check if the addresses both look like they're in the right place (geocoding). If the locations are correct but the mileage or time is different or off, it could be that Google Maps is returning a different time or mileage now than what is stored in the Segment Info Cache. We can easily update that in Easy Rides, and below are the directions for spotting it and properly fixing it.
Step-by-step guide
When you suspect a problem with miles or time:
- Show the trip on a map to see if the stops are geocoded (located on the map) in the right places. If not, edit the address and correct the geocoding. If the stops are geocoded properly and are in the right place, proceed to the next step. Clicking on the Route Point-to-Point button (as shown below) will load the currently stored Segment Info into the Trip Dist field.
- With the trip displayed on a map (either by right Clicking to show Trip on Map from the schedule board or from the Show Trip button in the Trip Form (as shown above), look at the time and distance information in the Trip Summary area on the lower left corner of the map form (as shown below). If the Trip Miles and Trip Minutes values are in Bold type as shown below, it means that the stored segment info is different than what google is currently calculating and needs to be updated.
- To check the stored Info, click on the drop-down in the upper right hand corner of the map form and click on Segment Info. This will display what's stored vs what Google is currently calculating.
- Click the Save Returned Info button to update the stored Segment Info then Click OK.
- Once the Show Trip on Map form is closed, you will need to click the Point to Point button again in the trip form to update the Trip Dist value.
- Click in the appointment time and hit the space bar to re-calculate the travel time for the trip if that has changed.
Related articles